Das man regelmäßig eine Datensicherung von seinen wichtigsten Daten anlegt sollte obligatorisch sein. Doch die Praxis sieht meist anders aus. Entweder ist man zu bequem seine Daten auf einem USB-Stick oder einer externen Festplatte zu sichern, oder man vergisst es schlichtweg regelmäßig zu tun.
Doch wenn die Situation eintritt, dass der PC oder das Notebook seinen Geist mit einem Festplattendefekt aufgibt, ist der Verlust der Urlaubsbilder, der betrieblichen Daten und so weiter ein enormer Schaden. Dabei kann es so einfach sein, automatisierte Backup zu realisieren. Zum Beispiel von lokalen NAS-Laufwerk zu einen externen NAS-Laufwerk.
In diesem Praxis-Tipp geht es darum, Daten von einem Synology NAS auf ein zweites NAS im lokalen Netzwerk zu sichern und ein weiteres Backup auf einen externen Synology NAS, welches sich an einem externen Standort befindet, einzurichten.
Mit Synology Hyper Backup zur automatisierten Datensicherung wichtiger Dateien
Hyper Backup von Synology ist eine, bei den Synology NAS-Laufwerken inkludierte, intuitive und integrierte Sicherheitslösung um Kopien von Daten sowie Anwendungs- und Systemkonfigurationen zu erstellen. Dabei unterstützt Hyper Backup die Sicherung auf am NAS angeschlossene Laufwerke (externe Festplatte oder USB-Stick), auf lokale Ordner des NAS-Laufwerks, externe Fileserver, diverse Cloud-Dienste (wie z.B. Google Drive, Amazon Drive, Dropbox, Microsoft Azure, S3-kompatibler Speicher und C2 Storage) oder auch ein Remote-Synology NAS. Letztes ist dann entweder ein zweite NAS im lokalen Netzwerk oder das NAS befindet sich in einem extern Netzwerk (z.B. ein anderer Standort. München <> Berlin).
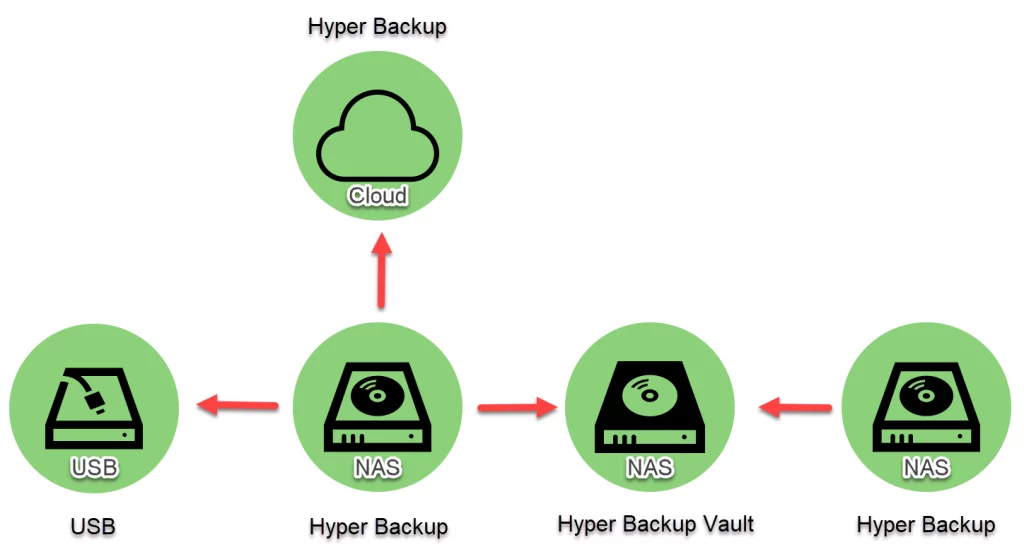
Für jedes Backup legt man eine Datensicherungsaufgabe an. Neben der Auswahl der Daten und Anwendungen, legt man den Speicherort und auch den Zeitpunkt für das Ausführen der Datensicherung fest.
Automatische Datensicherung von NAS zu NAS im gleichen Netzwerk einrichten.
In folgendem Anwendungsszenario ist es das Ziel, vorhandene Daten von NAS-A auf NAS-B regelmäßig zu sichern. Beide Synology NAS-Laufwerke befinden sich dabei in dem gleichen Netzwerk. Sind also lokal im Haus oder Gebäude untergebracht.
Folgende Voraussetzungen sind zu schaffen:
- Auf NAS-A ist die Synology Applikation „Hyper Backup“ zu installieren.
- Auf NAS-B ist die Synology Applikation „Hyper Backup Vault“ zu installieren.
Auf NAS-A öffnet man Hyper Backup und legt eine neue Datensicherungsaufgabe an. Als Ziel wählt man „Remote-NAS-Gerät“ aus.
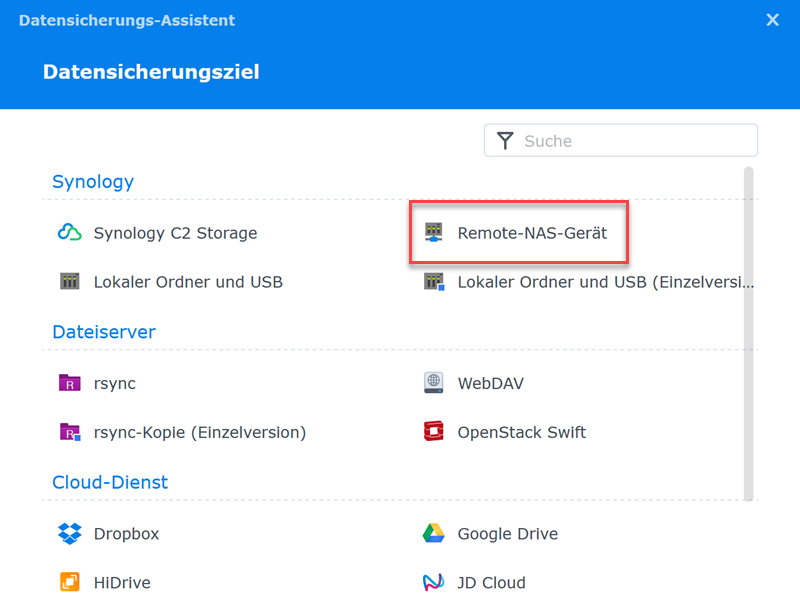
Im nächsten Schritt ist stellt man die Verbindung zu NAS-B her. Im Feld „Servername oder IP-Adresse“ (1) trägt man dazu den Namen oder die lokale IP-Adresse von NAS-B ein. Über das Dropdown Menü kann man sich auch die Liste der lokalen Synology NAS Laufwerke anzeigen lassen (dauert einen Moment).
Nun kann man über die Schaltfläche „Anmelden“ (2) einen Benutzernamen und das Passwort für den Zugriff auf das NAS-B eintragen. Hierzu entweder einen vorhandenen Benutzer verwenden oder einen neuen extra für die Datensicherung auf NAS-B anlegen. Klappt der Zugriff, legt man dann noch den Hauptordner (3) und das gewünschte Unterverzeichnis (4) auf NAS-B festlegen.
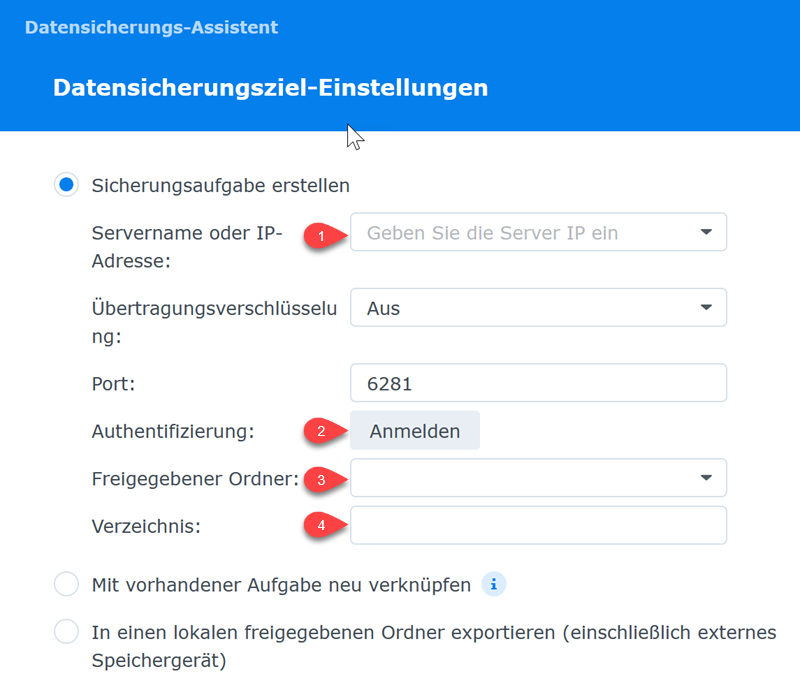
Die nächsten Schritte sind dann die Ordner von NAS-A zu selektieren, welche gesichert werden sollen. Festzulegen wann und wie oft die Datensicherungsaufgabe ausgeführt werden soll und auch wie viele Rotationen (Drehungen) von den Sicherungen vorgehalten werden sollen.
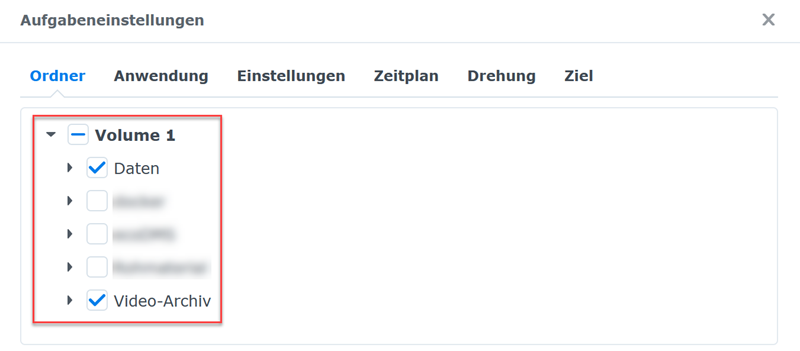
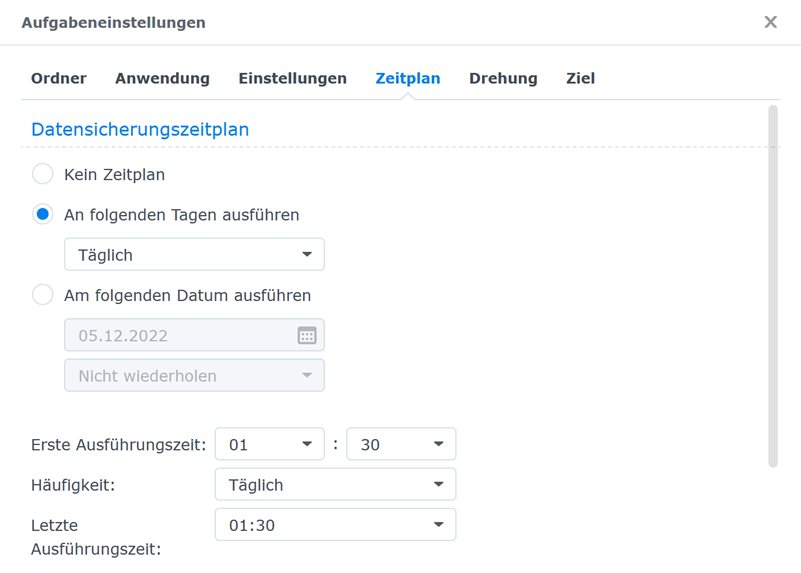
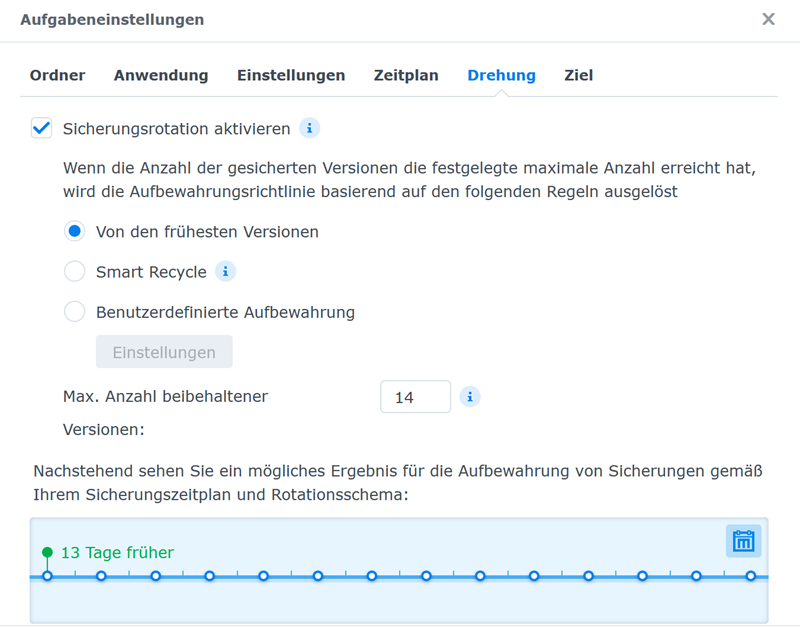
Das war es im Prinzip. Nun ist eine automatische und regelmäßige Datensicherung von NAS-A zu NAS-B eingerichtet im lokalen Netzwerk eingerichtet:
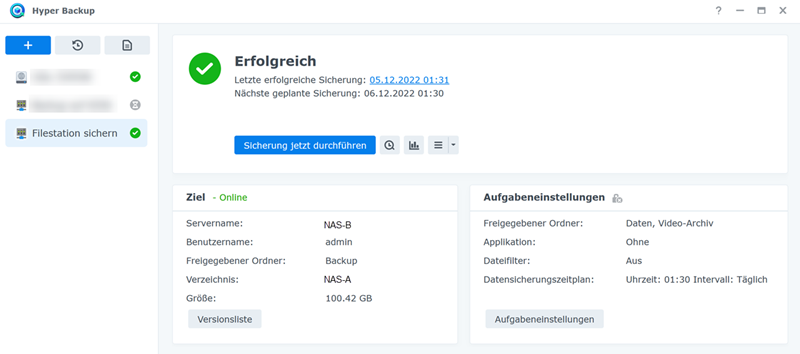
Automatische Datensicherung von lokalen NAS zu einem externen NAS einrichten.
Im Prinzip wird die Datensicherungsaufgabe identisch wie im ersten Beispiel konfiguriert. Als Besonderheit kommt bei diesem Szenario nun hin zu, dass das externe NAS-B über eine IP-Adresse verfügt, welche über das Internet erreichbar ist. Zudem muss beim externen Router an Standort-B (z.B. einer Fritz!Box) eine Port-Freigabe (Weiterleitung) eingerichtet werden. Das Synology NAS kann die erforderlichen Portfreigaben an den Router übermitteln und automatisch konfigurieren, sofern der Router die UPnP Kommunikation unterstützt und im Router für das NAS-Laufwerk selbstständige Portfreigaben erlaubt sind.
Selbstständige Portfreigabe in der Fritz!Box
Der erste Schritt ist daher im Router, hier in Form einer Fritz!Box, für das NAS Portfreigaben zu erlauben. Dazu in nach der Anmeldung in der Fritz!Box zum Menüeintrag „Internet > Freigaben > Portfreigaben“ wechseln und eine neue Freigabe anlegen. Das entsprechende NAS wählt man dazu aus der Dropdown-Liste und aktiviert das Kennzeichen „Selbstständige Portfreigaben für dieses Gerät erlauben“ aus.
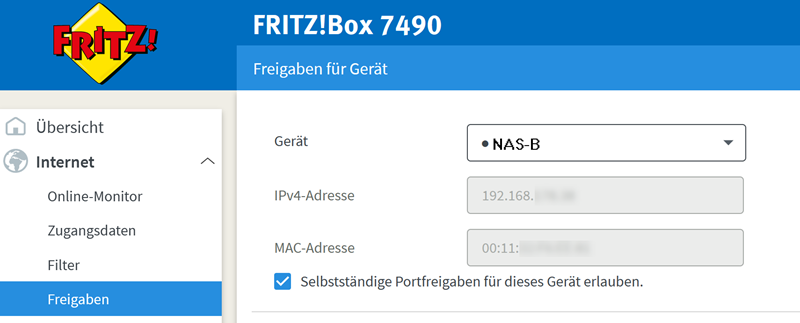
Automatische Routerkonfiguration durch das Synology NAS
Der zweite Schritt ist nun die automatische Routerkonfiguration durch das Synology NAS. Nach der Anmeldung am NAS-B wechselt man in die Systemsteuerung. Dort dann unter Konnektivität auf Externer Zugriff. Im Register Routerkonfiguration führt man zunächst die Aktion „Router einrichten“ durch. Dabei wird getestet ob alle Systemumgebungsparamter im Bezug auf das Netzwerk und den Router passen. Bestenfalls wird bei allen Punkten ein grüner positiver Haken angezeigt. Wenn das der Fall ist, sollte die automatische Routerkonfiguration klappen. Ist das nicht der Fall, können und müssen die erforderlichen Portfreigaben manuell im Router vorgenommen werden. Bleiben wir aber bei der Ausgangssituation, dass alles passt. Jetzt im gleichen Register Routerkonfiguration über „Erstellen“ eine Regel für eine Portweiterleitung für eine „Integrierte Anwendung“ anlegen. Dazu wählt man aus der Anwendungsliste Hyper Backup Vault mit dem Port 6281 aus.
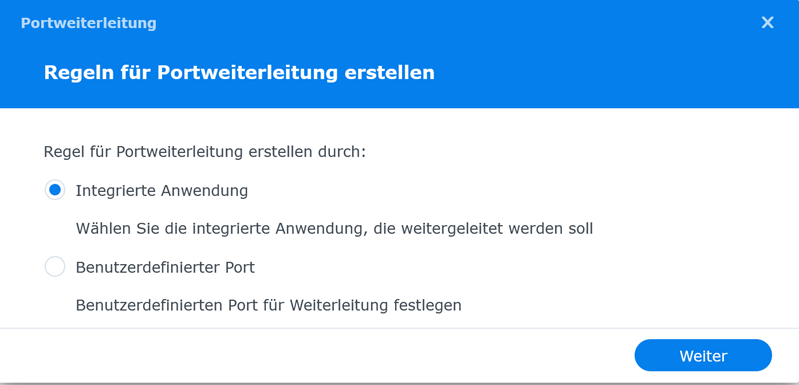
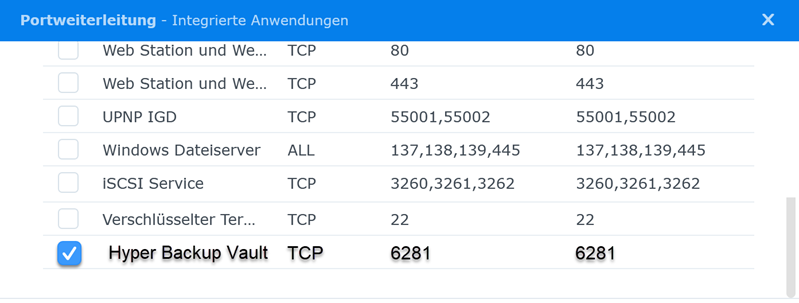
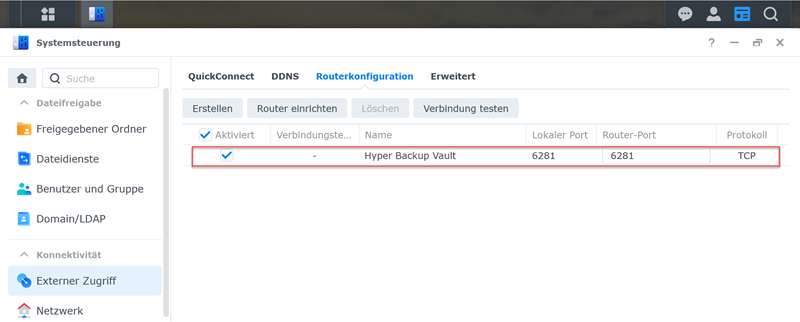
Wenn nun alles geklappt hat, steht in der Fritz!Box dann eine passende Portweiterleitung für das NAS.
DDNS – Dymamische IP Adresse für das NAS
Als nächstes ist nun dafür zu sorgen, dass unser NAS-B auch aus dem Internet über eine IP-Adresse erreichbar ist. Dies kann man ganz einfach und kostenlos über einen hauseigenen DDNS Service von Synology umsetzten.
Nach der Anmeldung am NAS-B wechselt man in die Systemsteuerung. Dort dann unter Konnektivität auf Externer Zugriff. Im Register DDNS legt man sich dann nach Belieben einen Synology Hostnamen zu, über welchen das NAS dann künftig über das Internet erreichbar ist.
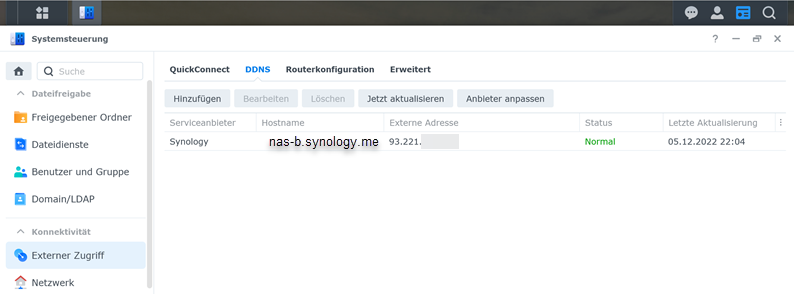
Diesen neuen Hostnamen, verwendet man nun als Adresse für das NAS-B als Ziel bei der Sicherungsaufgabe im Hyper Backup. Der Rest bei der Sicherungsausgabe bleibt unverändert.
In diesem Artikel sind Partner-Links / Affiliate-Links enthalten, daher kennzeichnen wir ihn als Werbung. Durch einen Klick darauf gelangst du direkt zum Anbieter. Solltet du dich dort für einen Kauf entscheiden, erhalten wir eine kleine Provision. Für dich ändert sich am Preis nichts. Danke für deine Unterstützung!


Schreibe einen Kommentar